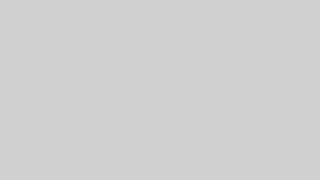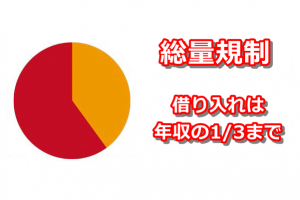この記事にはプロモーションが含まれています
ネットビジネス専用メールにGmailをおすすめする理由と登録方法

すでにメールアドレスを持っている方も多いかと思いますが、それとは別にネットビジネス専用のメールアドレスを取得するようにしてください。
メールアドレスには有料無料を含めたくさんの種類がありますが、私も実際に使用しているGmailをおすすめします。
なぜ【ネットビジネス専用】なのか?

もちろんすでに持っているメールアドレスをネットビジネス用としても使うこともできます。
ただこれからネットビジネスをはじめると…
- ドメインの取得やサーバーの契約
- AdSenseアカウントの取得
- ASPの登録
など、様々な場面でメールアドレスが必要になってきます。特にASPからは新着案件など毎日ものすごい数のメールを受診することになります。
プライベートから仕事からネットビジネスから全部ごちゃまぜになっていると、大事なメールを見逃してしまう危険性があるのです。
もちろんフィルター機能を使ってメールをそれぞれ振り分けることはできます。
ただASPやブログのお問い合わせフォームからの大事なメールを見落す危険性はゼロではなく、大きなビジネスチャンスを逃してしまうことも…。
実際に私は「サイトを売って欲しい」というメールを見逃したばかりに、数百万円の契約を逃したことがあります。
なので、既にメールアドレスを持っている方も、新たにネットビジネス専用アドレスとして用意することを強くおすすめします。
なぜ【Gmail】なのか?

とにかく
- Googleのサービスであること
- 無料であること
この2つに尽きます。
私は以前メインのメールアドレスにgooメールを使用していました。周りでも結構使っている人が多かったです。
しかしこのgooメール、2014年3月10日に突然有料化することになりました。
Amazonや楽天をはじめ、色々なサイトにgooメールで登録していたため、変更するのがとにかく大変だった記憶があります。
「有料になってまでgooメールを使う価値はない」と判断した私はGmailに移行しました。今でもその判断は間違っていなかったと確信しています。
Googleはマーケティングのプロです。
世界中で無料で使用されているGmailをいきなり有料化し、自らの信頼を落とすような行為をすることはないからです。
iPhoneのユーザーですらGmailを使っているわけですから、「スマホを持っている人=Gmailを使っている」と言っても過言ではありません。
また専用のアプリがあり、わざわざパソコンを開かなくても、スマートフォンやタブレットからメールをチェックできるのでとても便利です。
初心者のためのGmail登録講座

それでは具体的に解説していきます。
まずはGoogleの検索窓に「じーめーる」「ジーメール」「Gmail」どれでもいいので入力して検索しましょう。
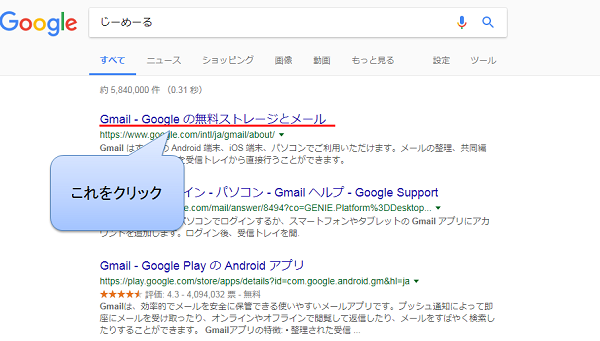
「Gmail – Google の無料ストレージとメール」をクリックします。
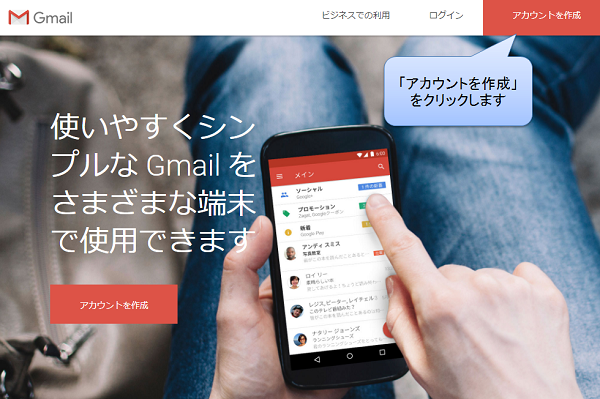
右上の「アカウントを作成」をクリックします。
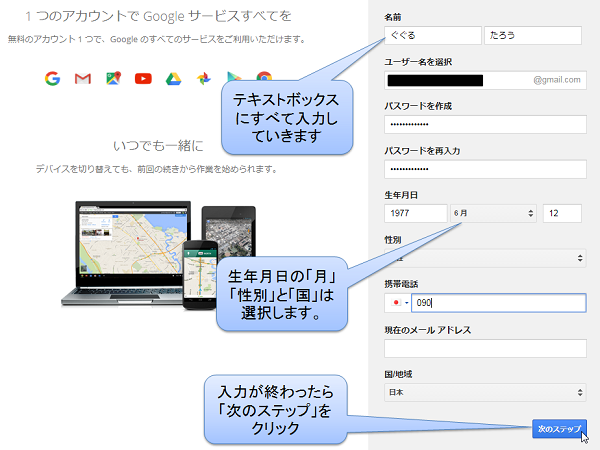
名前から順番に入力していきます。生年月日の「月」、「性別」、「国」はクリックしてプルダウンから選択しましょう。
Gmail設定時に絶対に抜かしてはいけないこととは?

ここで注意したいのが、パスワードを忘れずにメモしておくということです。
紙にメモしてもいいですし、メモ帳などのテキストアプリに保存してもOKです。
入力が終わったら「次のステップ」をクリックします。

プライバシーと利用規約をスクロールして目を通したら「同意する」をクリック。
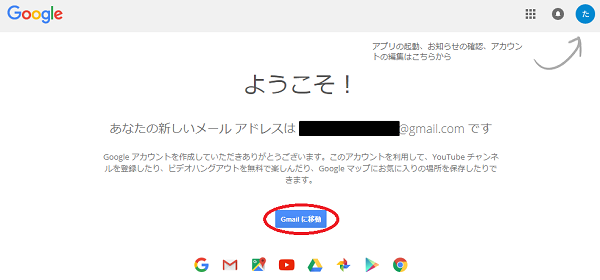
これでGmailのアドレスができました。
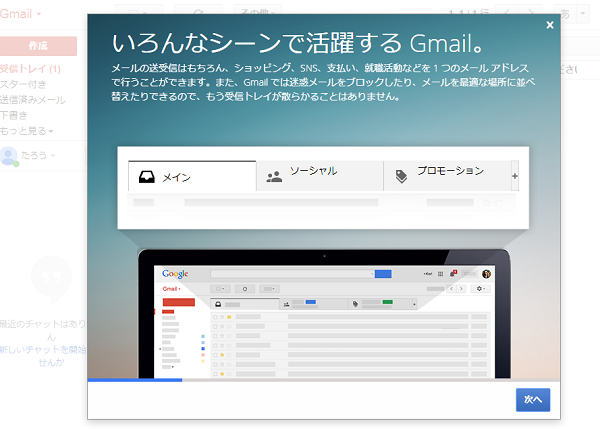
簡単な使い方の説明があります。「次へ」をクリックしていくと…
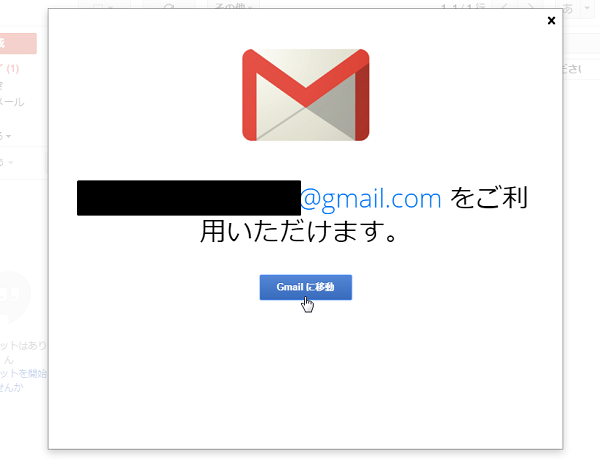
これで利用可能となります。「Gmailに移動」をクリックしましょう。
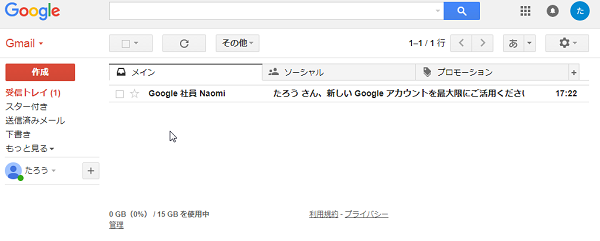
メールの受信画面が表示されました。これで完了です。
せっかくなので、メールの自動振り分けもここでやってしまいましょう。
これで見逃さない!メール自動振り分けの設定方法とは?

先ほども少しお話しましたが、色んなメールが1つのフォルダに入っていると非常に見づらいですし、大事なメールをうっかり見逃してしまう可能性があります。
よくあるのがフォルダを作りそこに振り分けるというものですが、Gmailにはフォルダ機能がありません。
そこで代わりにあるのが、ラベルによる自動振り分け機能です。
私と一緒に設定していきましょう。安心して下さい。とっても簡単です。
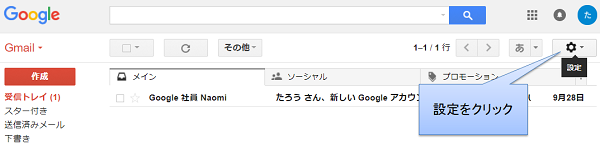
それではまず、画面右上の設定(歯車のアイコン)をクリックします。
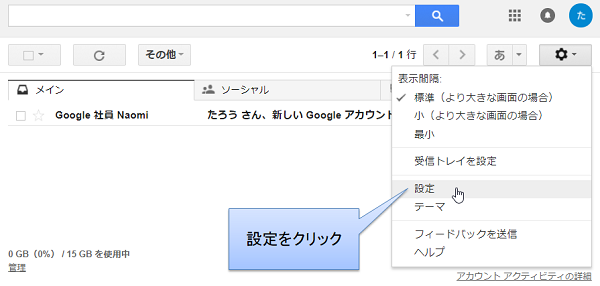
プルダウンから「設定」をクリックします。
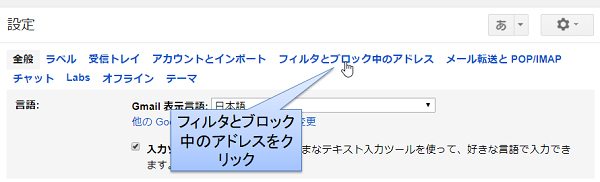
すると画面上部にいくつか項目が表示されます。その中の「フィルタとブロック中のアドレス」をクリックします。
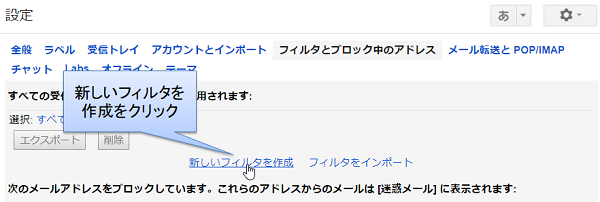
画面が切り替わります。「新しいフィルタを作成」をクリックします。
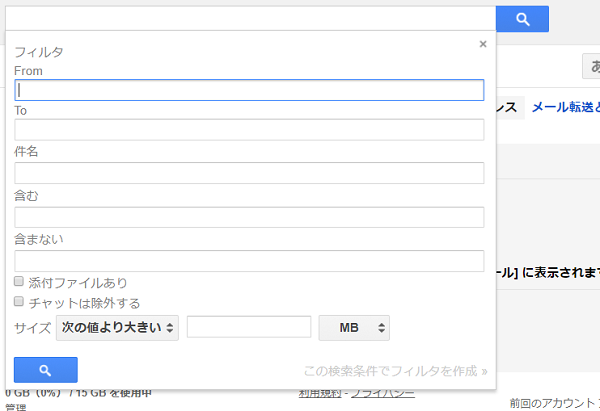
すると「フィルタ」と表示されたウインドウが表示されます。
フィルタリング設定時にすべきたった2つのこととは?

いくつか項目がありますが、私が使っているのは「From」と「含む」の2つだけです。とりあえず他は無視してOK。
一応簡単に説明しますと、「From」は差出人のメールアドレスであり、ここに入力したメールアドレスで仕分けします。ちなみに入力するメールアドレスは一部でもOKです。
「含む」はメール内に入力したキーワードが含まれているかどうかで仕分けします。
今回は「From」に「google」と入力してみましょう。
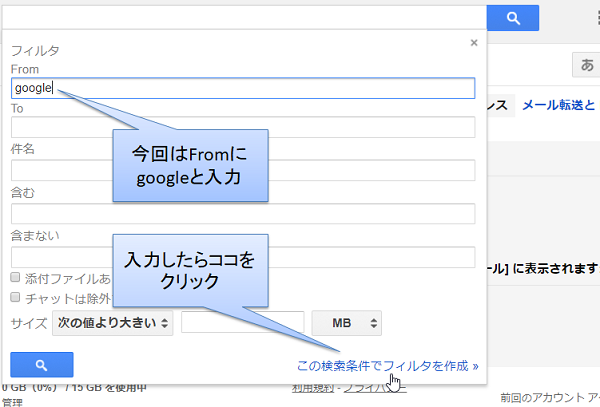
入力したら「この検索条件でフィルタを作成」をクリックします。
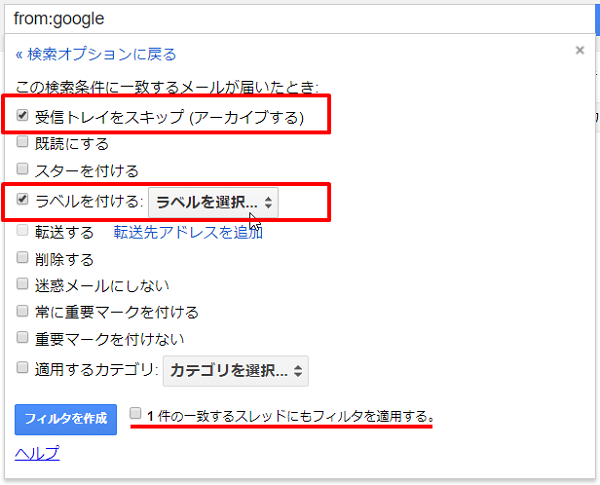
すると上のウインドウが表示されます。
まず一番上の「受信トレイをスキップ(アーカイブする)」にチェックを入れます(クリックでOK)。これで受信トレイに表示されなくなります。
次に三番目の「ラベルを付ける」にもチェックを入れ、「ラベルを選択」をクリックします。
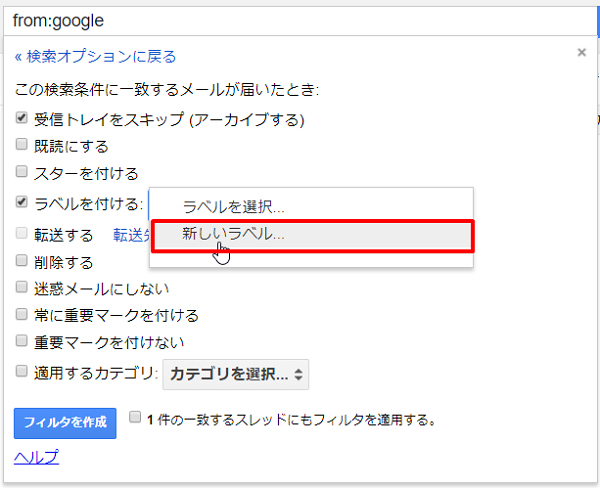
「新しいラベル」をクリックします。
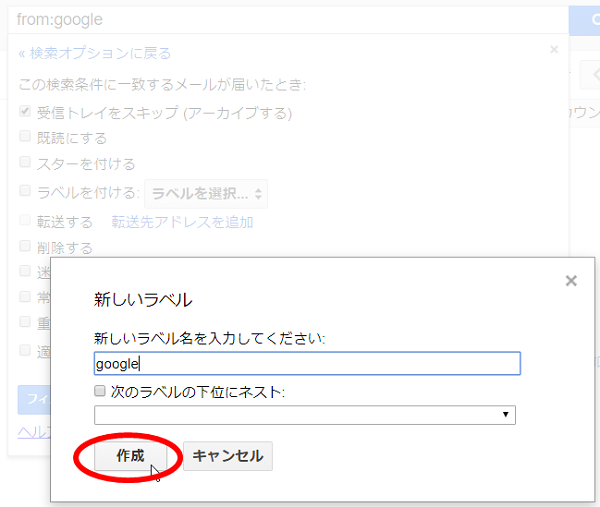
新しいラベルというウインドウが表示されます。今回は「google」と入力して、「作成」をクリックします。
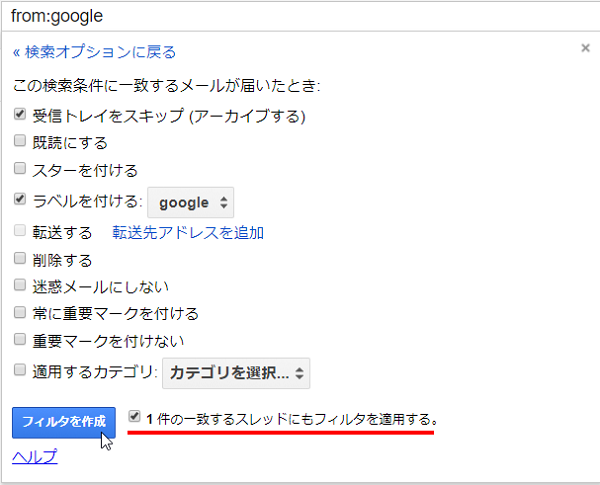
下の方にある「1件の一致するスレッドにもフィルタを適用する」にチェックを入れ、「フィルタを作成」をクリックします。
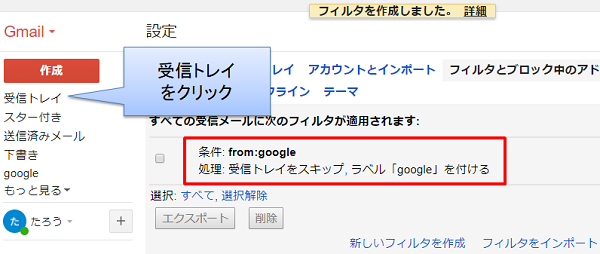
これでフィルタが作成されました。サイドメニューの「受信トレイ」をクリックします。
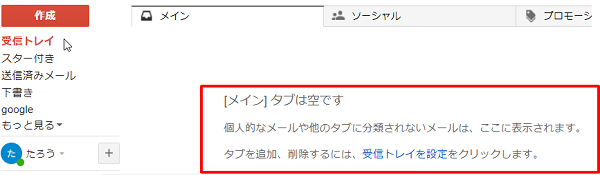
受信トレイからGoogleから来たメールが表示されなくなりました。どこに行ったのかといいますと…
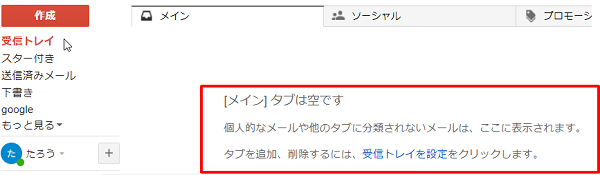
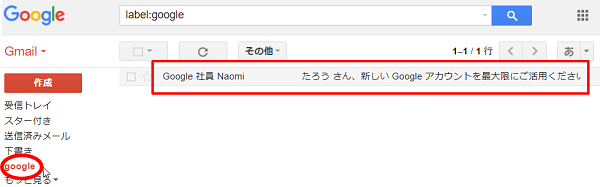
サイドメニューの「google」をクリックすると、メールが表示されました。
今後はアドレスにgoogleが含まれている場合、受信トレイをスキップし、ここに振り分けられます。
ASPの登録、サーバーの契約、ドメインの取得など、それぞれラベルを作成することでメールが整理されチェックのスピードも上がります。
Gmailは多機能で他にも色々ありますが、とりあえずこれだけ抑えておけば十分です。
ちなみに、Gmailは無料で何個でも取得することができます。
今は1つでいいですが、今後運営するブログが増えてきたら、新たにメールアドレスを作成するといいでしょう。
それではGmailの登録方法については以上になります。お疲れ様でした。